1.Banner sizes?
By default the home page big banner is 905 x 375px.
More on that here
2. Banner creation and set up?
Tutorial for adding banner images and creating a module is available here.
3. Turning a module on/off?
To add or remove a banner for a page, go to Design >> Layout section in the admin panel. Then select a page to edit and click on the blue “Edit” button for the desired page.
If you wish to remove a module, select the red Delete button.
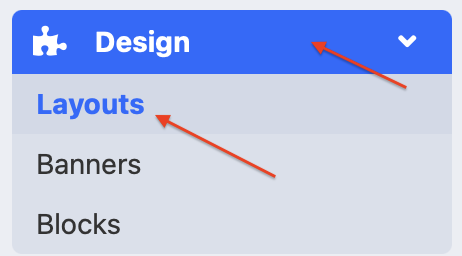
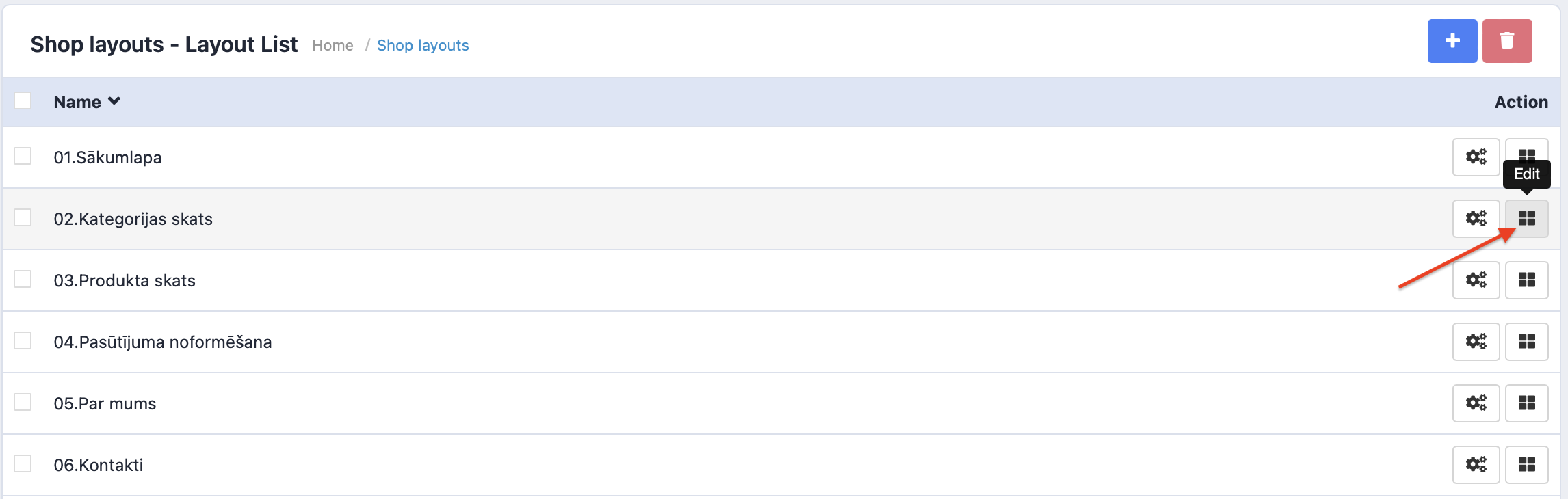
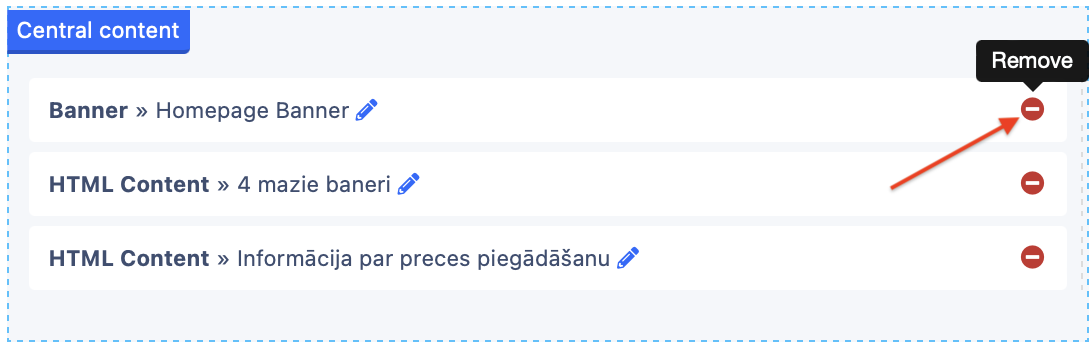
To add a module to a section of the page, click on the desired module, then choose which section of the page to add the module to.
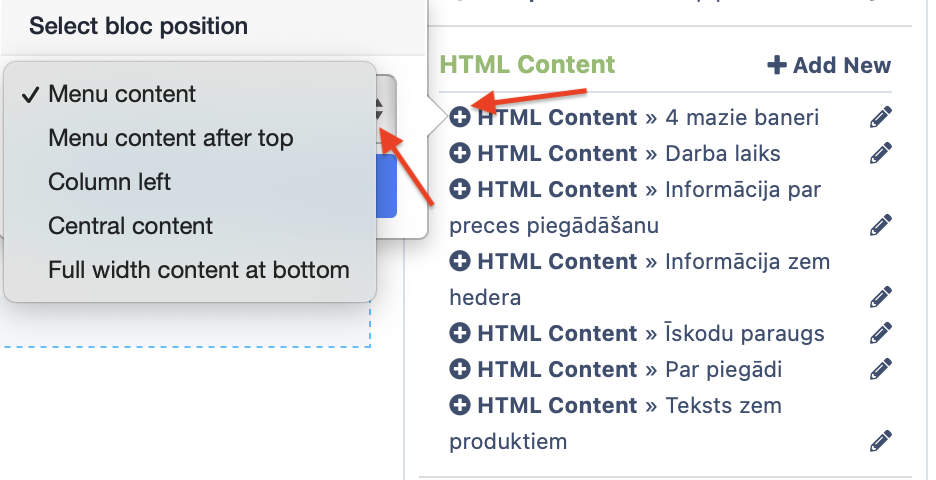
4. Where to find payment options?
The payment options can be found in the admin panel Sales >> Payment methods.
Full tutorial on adding/editing a payment method is available here.
5. Where to find delivery options?
Delivery methods can be found in the admin panel Sales >> Delivery methods section.
Full tutorial on adding/editing a delivery method is available here.
6. How to edit design colours?
Colours of the design can be edited in the Design >> Design settings section.
When all the desired changes have been made, click on the blue Save button and then the red Refresh design cache button.
Full tutorial on changing a design colour and about creating a colour palette is available here.
7. Is it possible to change the store logo size?
The logo size is automatically formatted for the selected page layout.
8. Product image size?
Product image sizes can be overviewed or edited in the admin panel Design >> Design settings section “Image size”.
9. Category image size?
Category image size can be overviewed or edited in the admin panel Design >> Design settings section “Image size”.
10. Can't add a new category or product?
The most common reason is an incomplete data entry. Check that you have filled in all required input fields and that you have added all required information in all languages.
11. Issues when dubbing products or categories?
When dubbing products or categories, make sure that you’ve changed the dubbed products SEO alias field.
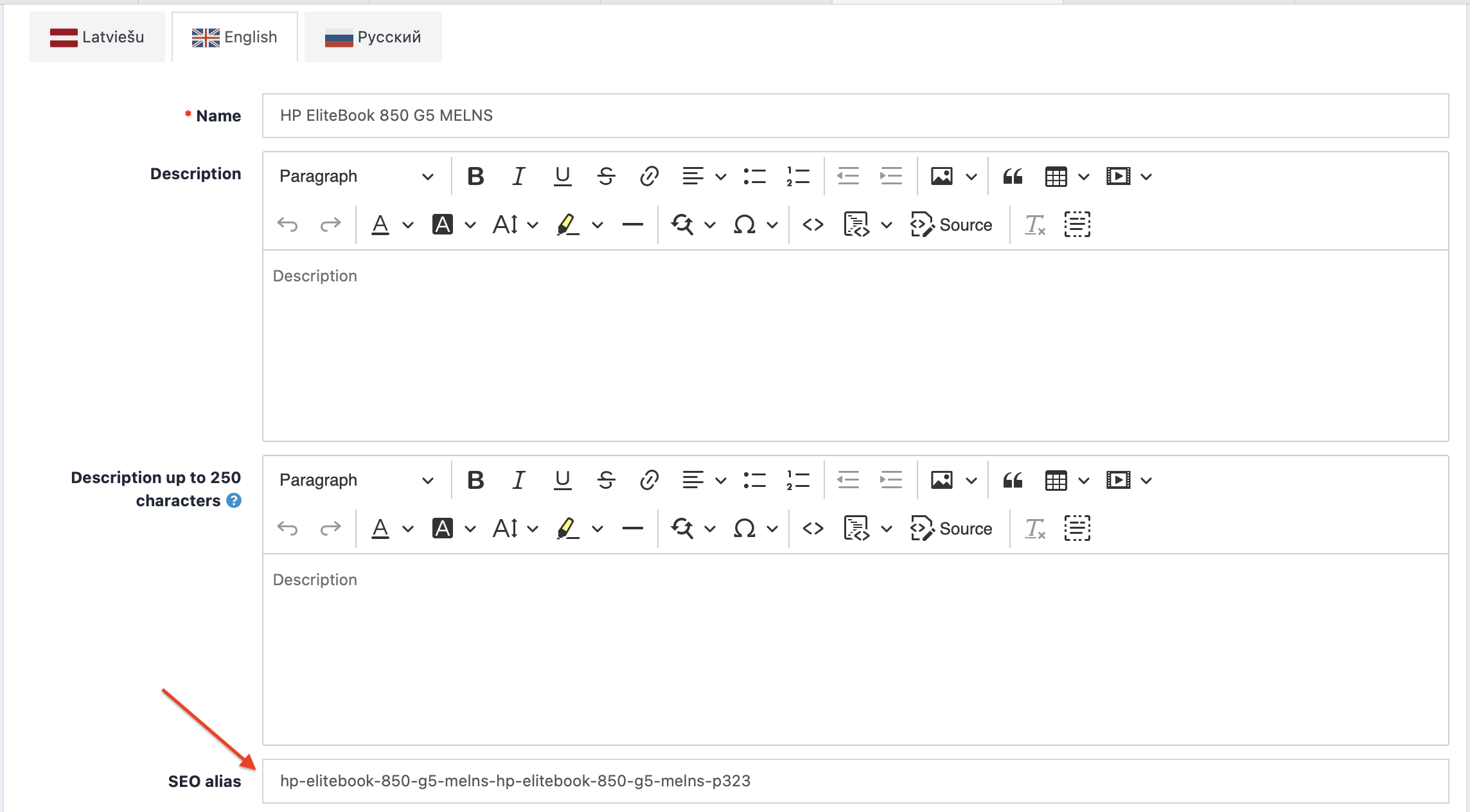
This field must be unique, and it cannot match another product/category SEO alias. If they are the same, then the first added product/ category will be opened.
12. Why aren't pictures showing for subcategories?
In the category view images show up only for categories with 2 levels.
For example, Clothes and shoes.
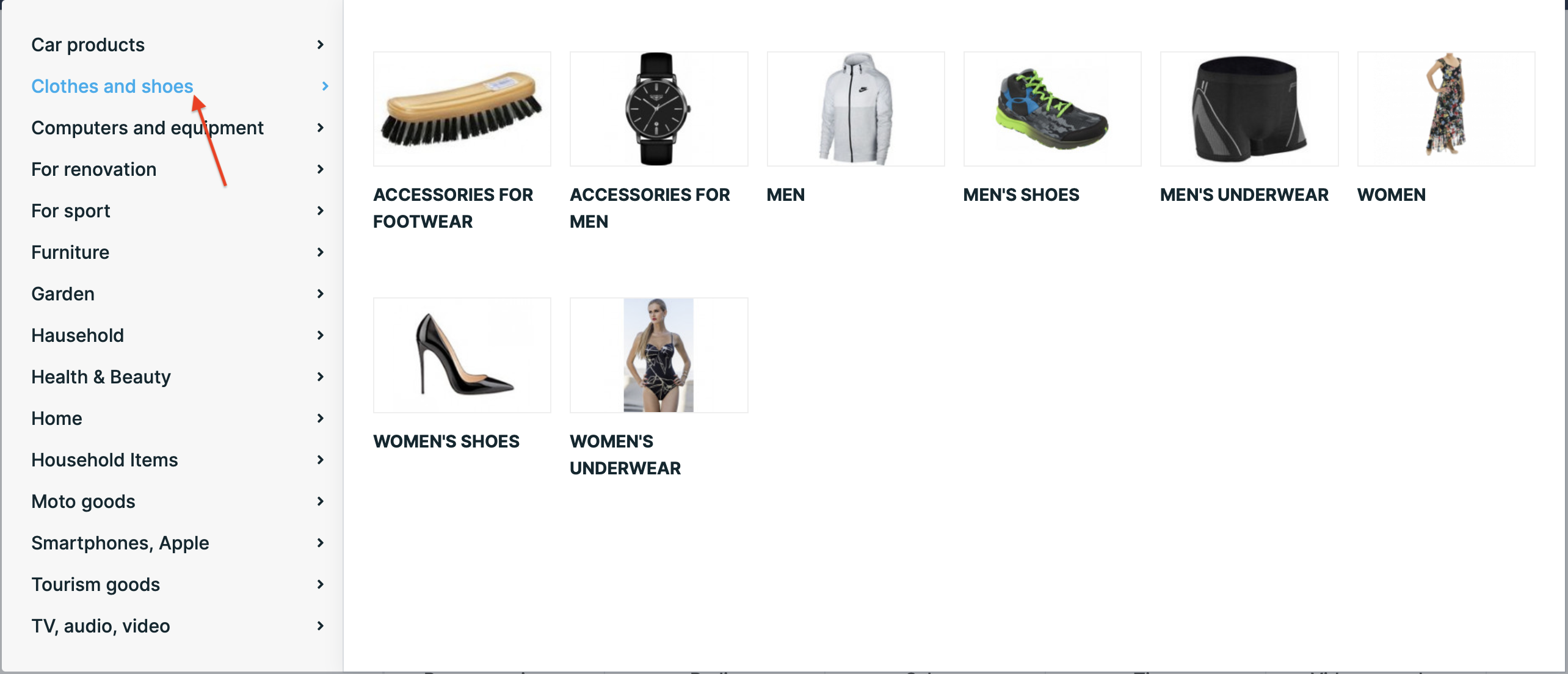
Categories that have more than 2 levels do not have space for images, that is why they show up in a list format.
For example, Car parts >>> Tyres >> Summer tyres.

13. For how long products are kept in the basket?
For unregistered users, products remain in the basket for 1 hour.
For registered users – indefinitely.
14. Is it possible not to specify the remaining quantity of the product?
Product remainder can be turned off in the admin panel System >> General settings section Inventory. Turn off the Show Inventory option.
15. Editing, adding, deleting an order?
Orders can be seen and edited in the admin panel section Orders.
Full tutorial on orders can be seen here.
16. Communicating order status to a customer?
Whether to receive notifications about order status – is up to the client when forming an order. It can be manually turned on/off by opening the specific order in the Orders section. At the bottom of the page by the Add order history section you can turn this option on or off.
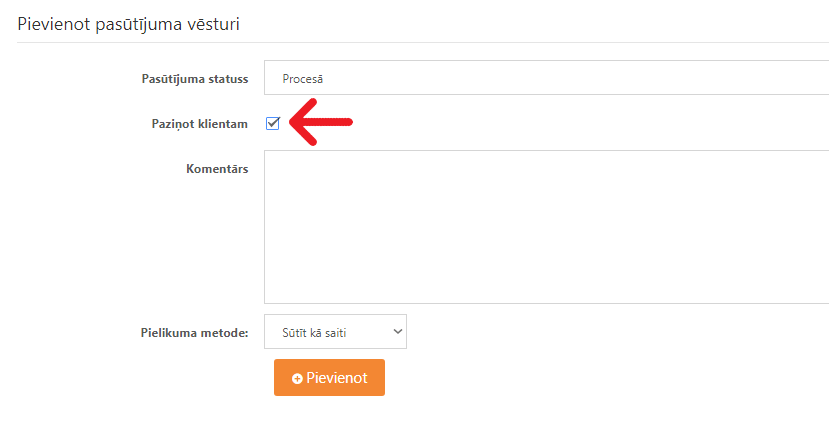
17. Product not suitable for parcel delivery?
For products, that cannot be delivered via parcel, you can turn this option off. Do so by heading to Catalogue >> Products section, choose a product and click the blue “Edit” button. Then open the Make Commerce section and select Not suitable for parcel delivery.
18. How to edit a bank transfer payment method?
To edit a bank transfer payment method, go to Sales >> Payment options and find the Bank transfer section. Click on the blue Edit button. Enter the necessary information in each language separately.
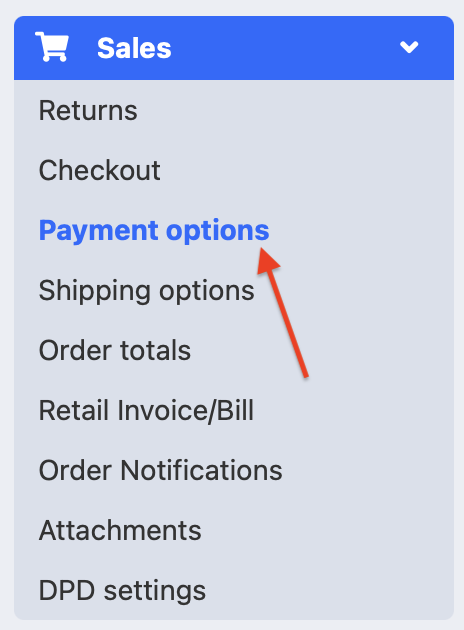

19. IP notification in the Orders section?
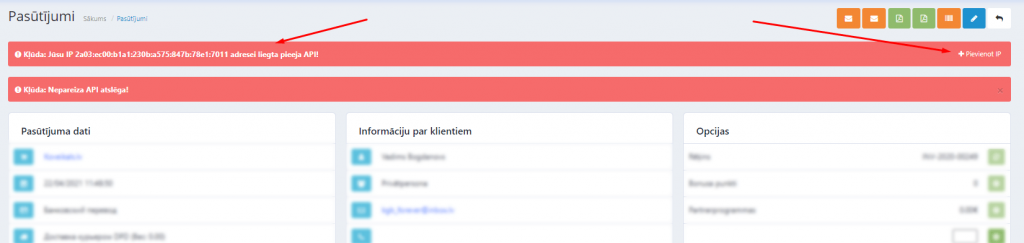
When opening one of the orders, there is often the following message. It is for safety reasons. This notification pops up when the IP address has changed or when you connect from another device. On the right side of the page click “Add IP” and refresh the browser. If that has not been done, you will not be able to make changes in the order.
20. E-mail setup for an online store?
For the purchase processing itself to work in the store and to receive information about purchases and other messages from the system by e-mail, it must be linked to the store system. It is mandatory before launching the store in Live mode.
If you don’t have it, we offer to make you a business e-mail for your e-store, for example, info@your_store_name.lv.
We offer its creation using Gmail (approximately 5€ per month) or Inbox.eu (approximately 9€ per year).